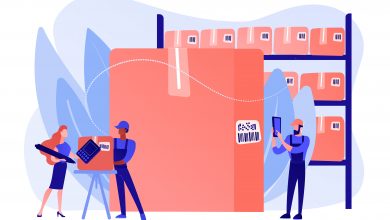How to solve HP Printer Won’t Scan in Windows 10

HP Printer Won’t Scan problem is normal; the user could easily fix it manually. So you don’t need to worry, because solving your brother printer’s scanning problems is not very difficult; you just need a proper guide in the form of a step-by-step solution, and you can do it manually yourself.
Today, we can find several devices in a computer, printers, scanners, external hard drives, graphic tablets, auxiliary monitors, etc. After updating to Microsoft Windows 10, you have encountered HP Printer Error Code 0xc18a0206.
Steps to solve HP Printer Won’t Scan in Windows 10
Unplug and Restart the Printer
This is the best way to deactivate all the device’s processes, services, and functions and activate them again from scratch. The restart function to solve problems with new technologies is the most recommended as a first option.
Check Connection
If it still does not work and is a cable printer, it is good to check all the connections. . We can solve it by simply clicking all the cables correctly. It is advisable to test the connection cable in another device to rule out that the cable is the cause of the problem.
Configure WiFi Printer
Therefore review the instruction manual to see how to start this option. Trying to connect to the printer wirelessly from the smartphone or tablet will rule out the computer’s WiFi connection problems.
Perform a Connection Test: Most printers also choose among the menu options to perform a connection test. Check the manual or run a test to verify the connection.
Check the PC Connection: HP Printer is connected correctly. We must check with our computer connection. Another way to check the wireless links of the computer. It would be to connect the smartphone via WiFi to the computer.
Test the Printer from the Smartphone: if you do not have any of the printer manufacturer’s applications installed, print documents quickly. Try directly to print a photo of the film or the text of any web page via a WiFi connection to discard the computer as the root of the problem.
Change Printer Status
If the printer shows an ” offline ” status, we will have to change the status to “online”. To do this, we will check that the printer is turned on, connected to the same WiFi as our computer, and indicates that it is correctly connected.
- Navigate to the Devices> Printers and scanners option.
- Select our printer.
- Open queue button.
HP Printer Uninstall and Reinstall in Windows 10
As the last option among the configuration options, if none of the above has solved the problems with the printer in Windows 10, we can try to uninstall and reinstall the device again. For it:
open the configuration page and search to Devices>
Printers and scanners.
- In the Printers and scanners section, we can select the printer and click on Remove device.
- Visit the configuration page and choose the option Devices> Printers and scanners.
- Add a printer or scanner.
- Please wait for the computer to find the printer, select it and click on Add device.
This would be the “virtual” option to reboot a device. It is also an advantageous option for external devices that connect to our equipment when they fail, such as scanners, external storage drives, secondary monitors, etc.
Check Windows 10 settings.
Although one of the probabilities, when a printer fails, is indeed a failure in it, another aspect to consider is the printer’s configuration in the operating system, in this case, Windows 10. If we have updated the SO, some parameters may have been misconfigured or are not compatible with those settings, several possible solutions are recommended.
Run the troubleshooter
To do this, type the solver’s name in the search box on the taskbar or access it from the Settings page > Update and security> Troubleshoot> Printer.
Update Drivers
If the problems with our printer when updating to Windows 10 continue is to check if we have the printer driver or driver correctly updated. In this case, this is the option to “update the printer,” it has to be done at the software level. Both Microsoft and the device manufacturer have likely developed an update of the printer drivers that will resolve the printing issues after the operating system update.
If your HP printer is also creating problems while scanning, you should try the above steps and see how it works and fix the HP Printer Won’t Scan problem in no time. If the above methods do not work properly, you can contact us via chat. Our technical team will surely help you to solve HP printer scan problems and make your device work more compatible.